

- #OFFICE 365 ONLINE ARCHIVE OUTLOOK 2016 HOME AND BUSINESS UPDATE#
- #OFFICE 365 ONLINE ARCHIVE OUTLOOK 2016 HOME AND BUSINESS LICENSE#
- #OFFICE 365 ONLINE ARCHIVE OUTLOOK 2016 HOME AND BUSINESS PLUS#
They then told me to just create shared mailbox(es) which doesn't require an additional user license. I'm not sure why, but this was apparently a surprise to them. But they finally gave up and said they couldn't increase the Archive quota past 170GB. I think still ended up having to contact them to manually increase the Archive to 170GB, but after that we'd hit a roadblock! I had a month-long back-and-forth with the Exchange escalation team, they kept trying different things in PowerShell and consulting the product engineers. IIRC his Archive mailbox had an initial quota of 50 or 100 GB (I forget), but I was told that it would automatically grow each time it was close to being full. Do you know what is currently the largest size this can *actually* grow to, when you're supposed to have "unlimited" archiving? I ran into this issue with my family member's Exchange Online Plan 2 over a year ago. Your sample screenshot showed an Online Archive mailbox provisioned at 100GB. Get-Mailbox | Set-mailbox -RetentionPolicy policy-name To set a specific retention policy for all mailboxes, use Set-Mailbox -Identity -RetentionPolicy policy-name To apply a specific retention policy to a specific mailbox, use When archive is enabled, the default retention policy is applied to the mailbox.
#OFFICE 365 ONLINE ARCHIVE OUTLOOK 2016 HOME AND BUSINESS UPDATE#
You need to update Outlook to the latest version to check the availability of the Archive mailbox in it. You may not be able to see the Exchange Online Archive mailbox in an older version of Outlook. Solution 3 Make sure your Outlook is Updated.
#OFFICE 365 ONLINE ARCHIVE OUTLOOK 2016 HOME AND BUSINESS LICENSE#
Get-Mailbox -ResultSize unlimited -Filter | Enable-Mailbox –Archive Go to Office 365 Admin Center to check the user license type and make sure the user has the adequate license type. To enable the archive only on usermailboxes, use To set all mailboxes to use the online archive, use this format: You can of course do the same thing with PowerShell, using the enable-mailbox command: Using PowerShell to enable Online Archive Remember, this options vary depending on the Exchange Online plan the mailbox is subscribed for. Selecting that will show you a window providing details of the mailbox. Users can drag and drop items into the archive folders and email policies (user and organizational) can now utilize that folder.Īs an administrator, if you again look at the mailbox, under in-place archive you will see an option View Details. You can enable the in-place archive using the Exchange admin portal or using PowerShell. Best thing to keep in mind OneDrive is the cloud solution for files, not emails. With Exchange Plan 1 the total size of the Inbox combined with the in-place archive cannot exceed 50GB. The cloud solutions from Microsoft for email are (free) and Exchange Online (paid and part of Office 365 for Business). For example, in Exchange Online Plan 1 you could have a 25GB Inbox and a 25GB Archive, or a 10GB Inbox and 40GB archive.
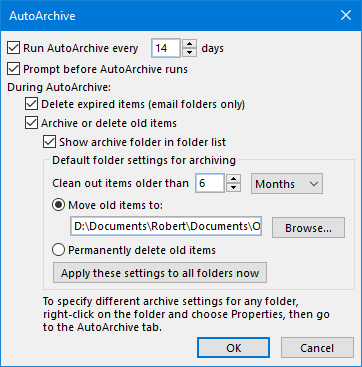
Plans that have Exchange Online Plan 1 (Business, and E1) have a current limit of 50GB of storage between the Inbox and the Archive.
#OFFICE 365 ONLINE ARCHIVE OUTLOOK 2016 HOME AND BUSINESS PLUS#

A hybrid scenario, such as an on-premises mailbox with an Microsoft 365 archive is not supported.A big point of confusion with people and Exchange in Office 365 is around the concept of the email in-place archive. Outlook for Office 365, Outlook 2019, Outlook 2016, Outlook 2013, Outlook 2010, and your organization uses Microsoft Exchange Server Online Archive. Your primary mailbox and archive must both be on-premises or both on Microsoft 365. If you are using Office 365 Home with Outlook 2016, Archive mailbox may not be supported to present in Outlook. Photos of contacts in mails, contact lists, and calendarĮxpand distribution lists to show individual members Preview attachments in mail messages (in cloud) The Clean Up button moves older, redundant messages in the conversation to the Deleted Items folder but keeps the most recent message.Īttachment preview in mail messages (on computer) The Ignore button on the ribbon moves an entire conversation and any future replies to that conversation directly to the Deleted Items folder. Supports more than one account in one Inbox Showing messages from other folders for a given conversation is not supported.


 0 kommentar(er)
0 kommentar(er)
